毎年、確定申告を行っていますが、税務署に行くとかなり混んでいたり、そもそも税務署が遠かったりと何かと時間がかかってしまいます。
そのため、数年前からは自宅で確定申告書を作成するようにしていますが、昨年はマイナンバーカードとスマホを使って申告書の提出を行いました。
今年も同じように行おうと思ったのですが、確定申告のサイトは分かりにくく、しかも方法が年によって微妙に変わるため、うまくいかない箇所がありました。
この記事では、自宅でパソコンを使って確定申告書を作成して、マイナンバーカードとスマホを利用して提出しようと思っている方に向けて、具体的な方法と注意点を解説します。
今回わたしの環境は、Windows10(パソコン)とandroid(スマホ)ですので、それ以外の組み合わせの方は参考程度にお願いします。
目次
1.確定申告の4つの方法
確定申告には4つのやり方があります。
- 税務署に行き、税務署にあるパソコンで作成・提出をする
- 自宅で書類を作成・印刷して、必要書類とともに税務署に持参・郵送する
- 自宅で書類を作成し、IDとパスワードを利用して提出を行う
- 自宅で書類を作成し、マイナンバーカードを利用して提出を行う
自宅で完結できるのは3と4の方法ですが、3は、これまでに確定申告を行ったことがあり、自分のIDとパスワードが分かっている方向けの方法です。
4の方法はこれまではICカードリーダライタという機器が必要でしたが、数年前からは、おサイフケータイやApple payに対応したスマホがあれば、スマホでマイナンバーカードを読み取ることができるようになりました。
今回は、この4の方法で確定申告を行うために、スマホでマイナンバーカードを読み取る設定を行います。
マイナンバーカードを使って確定申告をするときに、役所の受け取り窓口で設定した「利用者証明用パスワード」と「署名用パスワード」が必要になります。手元にパスワードを記入した紙を用意しておきましょう。
2.ブラウザはInternet Explorerをつかう
これから国税庁のサイトへいき手続きを進めますが、このとき「Internet Explorer」を使うようにしてください。確定申告のサイト上には、他のブラウザ(「Chrome」とか「Microsoft Edge」)でも大丈夫と書いてありますが、スマホでマイナンバーカードを読み取る場合には「Internet Explorer」でないとできません。
IEなんて使ってないよという方も多いと思います。MicrosoftですらEdgeを標準ブラウザにしているくらいですから。IEはwindowsに今も標準で入っていまして、タスクバーの検索ボックスに「Internet Explorer」と検索すれば出てきます。
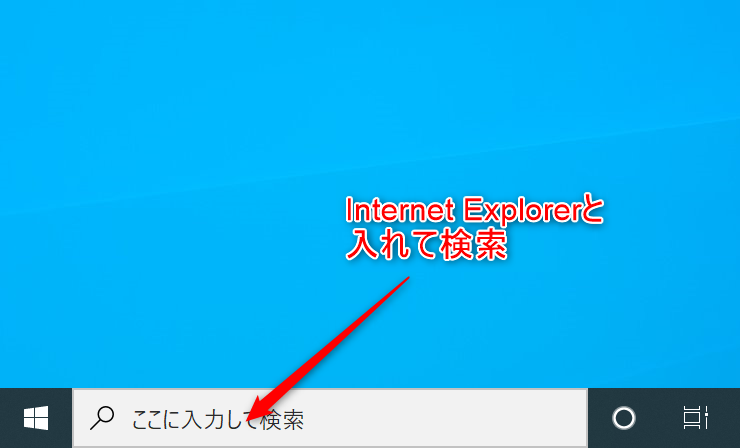
それではIEを使って国税庁の確定申告のサイトへ行き、右上にある「確定申告書の作成はこちら」をクリックします。
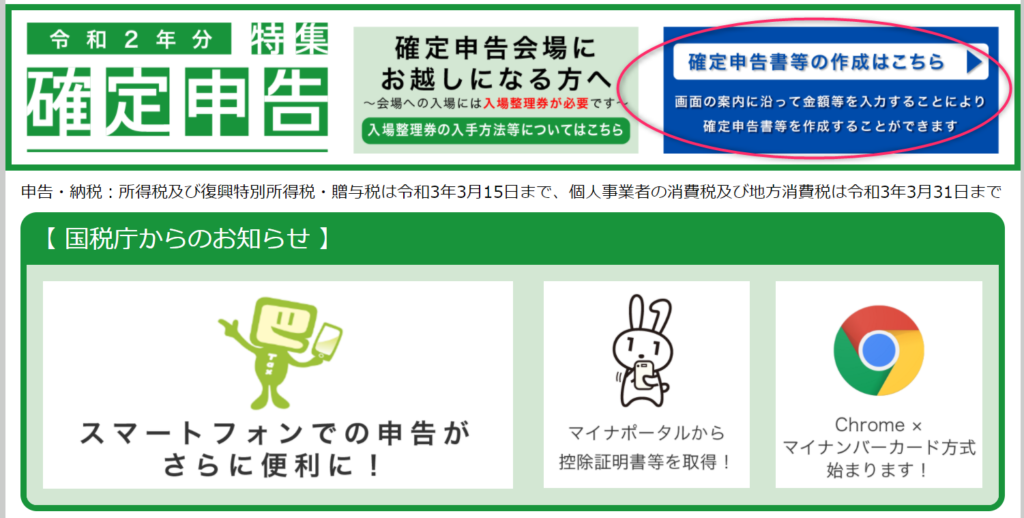
続くページでは、新しく作成するときは左側の「作成開始」を、これまでに作ったデータがあれば右側の「保存データを利用して作成」を選びます。
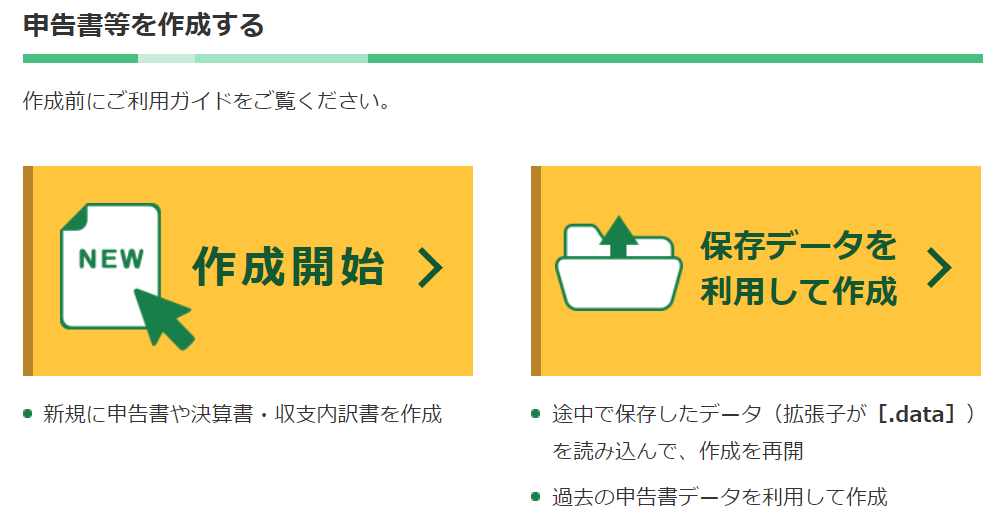
提出方法を選びます。今回は、一番左側のマイナンバーカード方式を選びます。

e-Taxという、オンラインで確定申告書を提出する方法を利用するためには、いくつかの事前準備が必要になります。
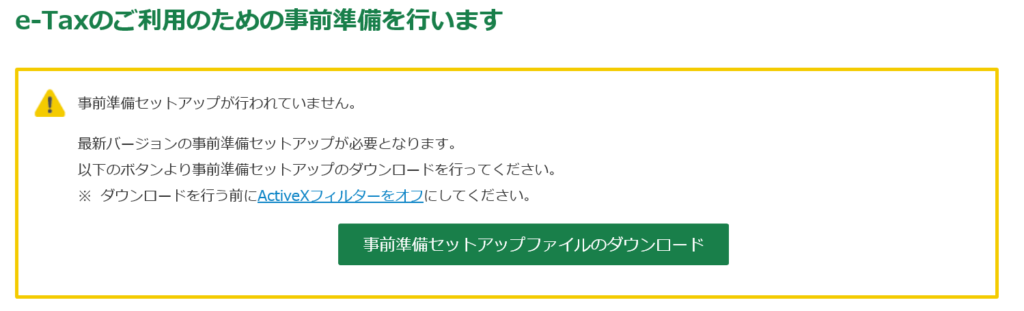
指示に従って事前セットアップファイルをインストールします。
インストールが完了すると最初の画面に戻るので、再び「作成開始」→「マイナンバーカード方式」を選びます。

すると、「最新の事前準備セットアップが正常に適用されています。」表示が変わっていますので、画面を下にスクロールして「利用規約に同意して次へ」行きます。
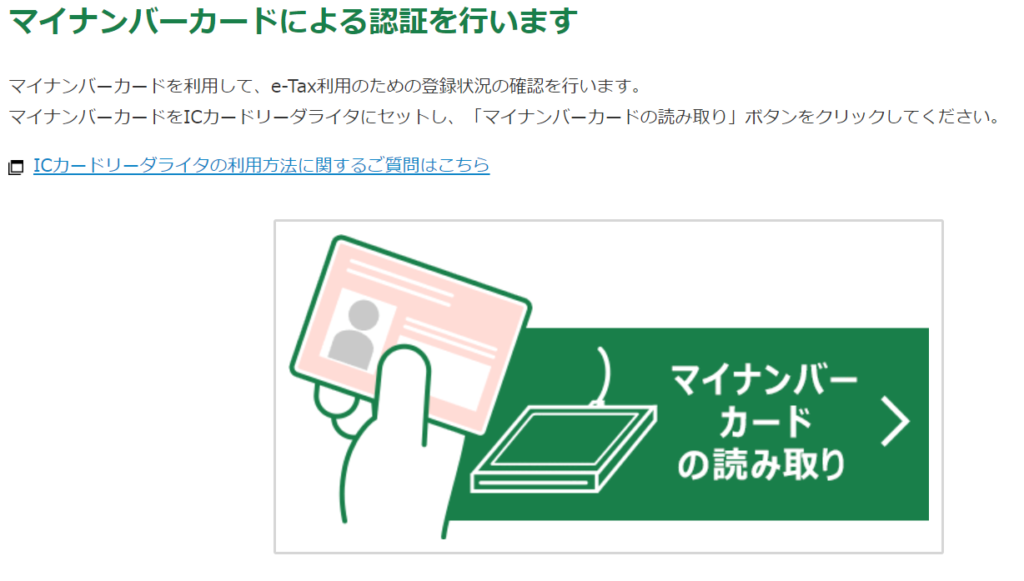
ここでマイナンバーカードを読み取る段階まで来ました。
ただし、スマホを使ってマイナンバーカードを読み取るには、パソコン側とスマホ側にそれぞれソフト(アプリ)を入れる必要がありますので、今度はそちらの準備をします。
3.スマホでマイナンバーカードを読み取るための準備
先ほどの画面で出ている「ICカードリーダライタの利用方法に関するご質問はこちら」をクリックします。
すると別のサイトに飛びます。ここで、パソコンとスマホにマイナンバーカードを読み取るためのソフト(アプリ)を入れます。
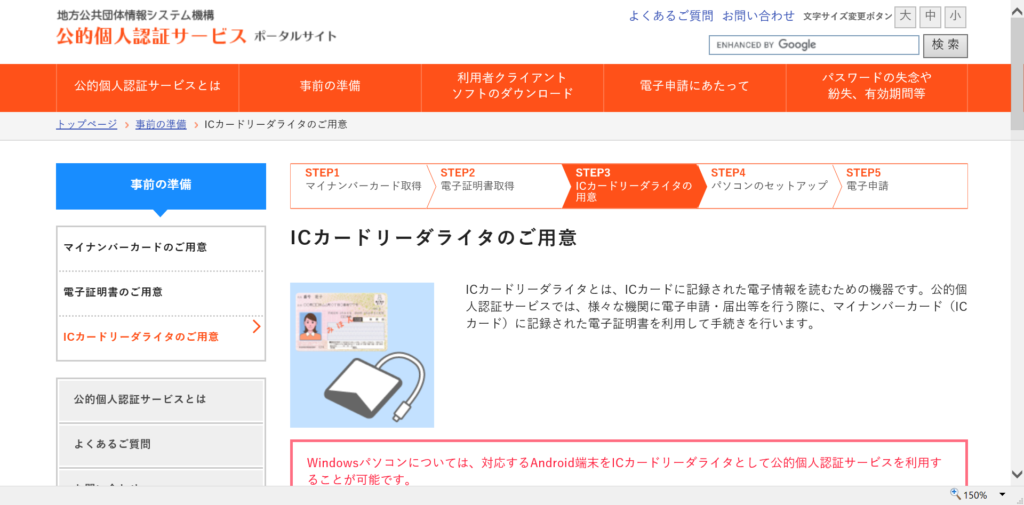
ページを一番下までスクロールして、「利用者クライアントソフトのダウンロード」をクリックします。
今回の環境はWindowsですので、
「Windowsをご利用の方」をクリック
→ページの下の方にある「利用者クライアントソフトVer 3.3ダウンロード」
をクリックします。
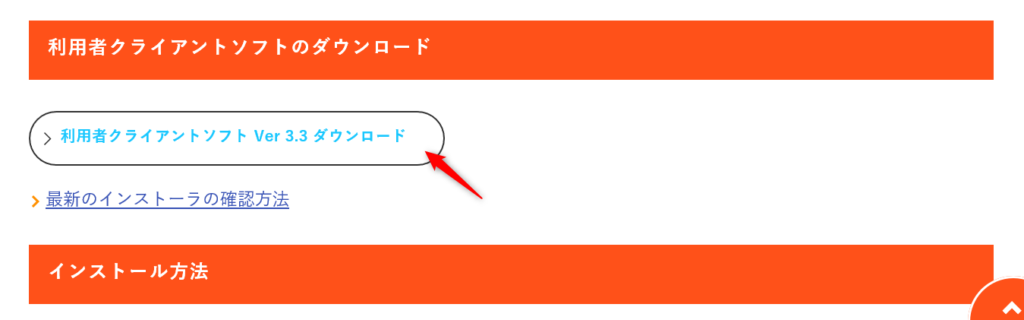
指示に従って無事パソコンにソフトがインストールできたら、今度はスマホにもアプリを入れます。
手持ちのスマホ(android)のPlay Storeを開いて、「利用者クライアント」と検索してみてください。犬が鍵を持っているアイコンのアプリがそれです。インストールします。
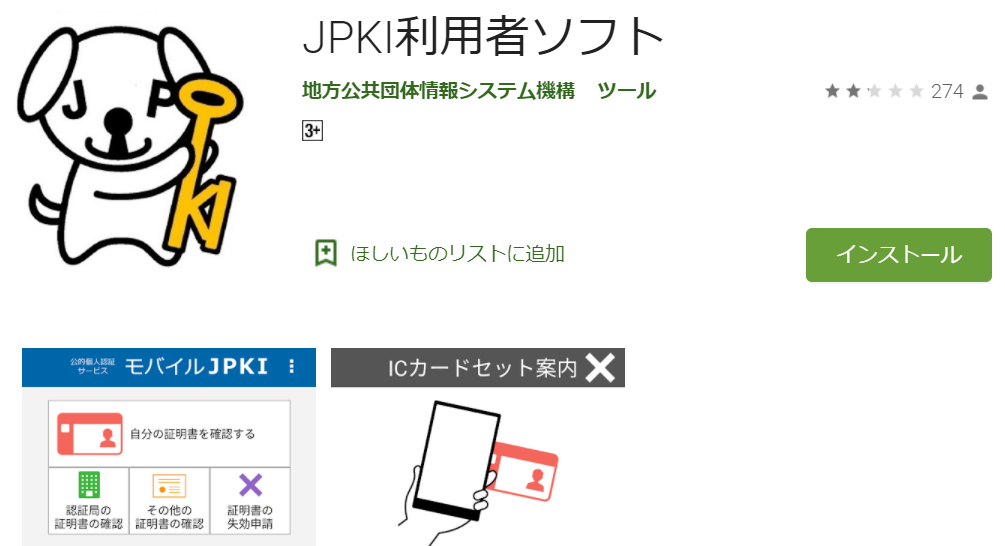
パソコンとスマホをBluetoothで接続する
次に、パソコンとスマホをBluetoothで接続します。
Bluetoothの設定画面へは、
パソコンの場合は、「スタート」→「設定」→「デバイス」
スマホでは「設定」→「接続済みのデバイス」
で、いけるはずです。
パソコンかスマホのどちらかで、「+デバイスを追加する(ペア設定する)」を押して設定を行ってください。
ちなみにわたしの場合はこれまでにペアリングを行っていたのですが、ここでうまく接続できずにつまずきました。なぜかつながってもすぐに途切れるといったことを繰り返していたため、いったん接続を削除して、改めてペアリングを行ったところ、無事に接続できるようになりました。
パソコンの「利用者クライアントソフト」を起動して確認
「スタート」→「公的個人認証サービス」→「ICカードリーダライタ設定」と起動します。
出てきた画面で、Bluetooth接続にチェックが入っていて、先ほど接続したスマホの名前が出ていればOKです。
3.スマホでマイナンバーカードを読み取る
スマホでマイナンバーカードを読み取る準備が完了しました。確定申告のサイトの、マイナンバーカードの読み取りページへ戻りましょう。
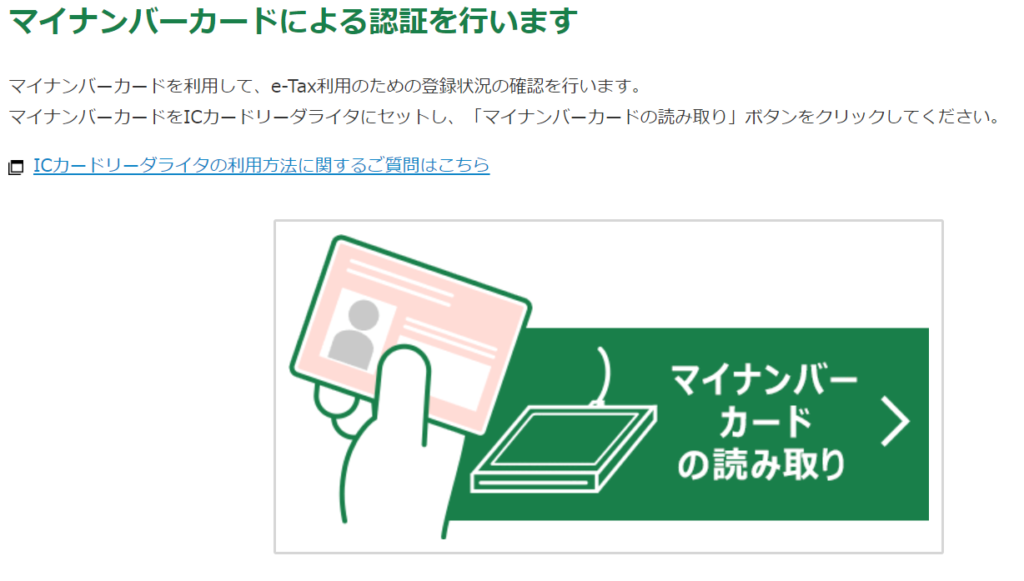
スマホでマイナンバーカードを読み取るために、スマホにインストールしたアプリ「モバイルJPKI」を開きます。
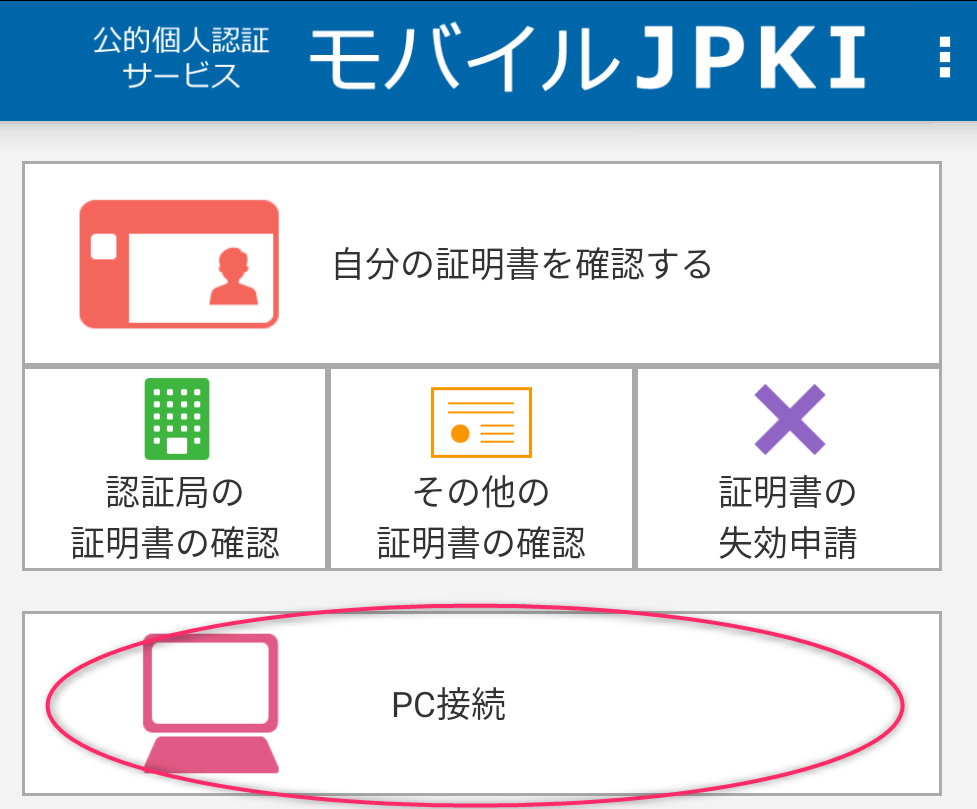
「PC接続」→「PC接続の開始」の順にタップします。
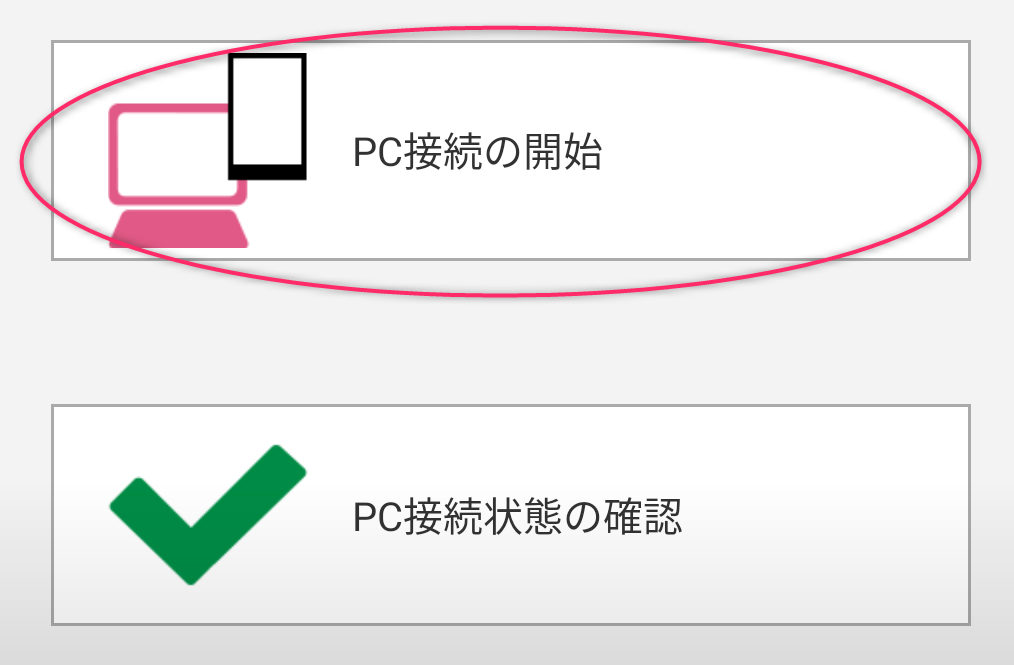
ICカードをセットしてくださいという表示が出るため、マイナンバーカードのICチップのある面(写真がついている面ではない方)をスマホにくっつけます。
このとき、アプリの絵だと、写真のある面をくっつけているように見えますが違いますので注意してください。

機種によってICチップの読み取れる場所が違うため、場所を変えて何度かかざしてみてください。ちゃんと読み取れるとアプリが反応してくれるので分かります。
マイナンバーカードを読み取ってくれると、接続待機中という表示に変わりますので、パソコンで「マイナンバーカードの読み取り」をクリックしてください。
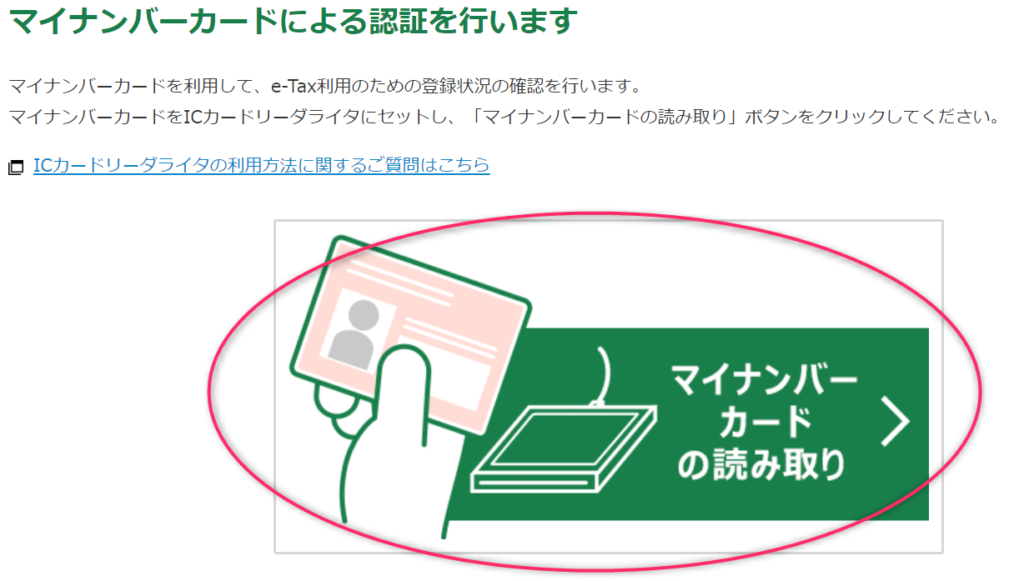
通信ができると、パソコン上で「利用者証明用パスワードを入力してください」という画面が出てきますので、マイナンバーカードの受取時に設定したパスワードを入力してください。
パスワードを入力する間も、スマホにくっつけているマイナンバーカードを動かさないようにしてください。
離してしまうとエラーになってしまい読み取れません。
これで無事に接続は完了です。お疲れ様でした。
まとめ
やっと確定申告の申告書の作成画面に行くことができました。
なんだか、つぎはぎしたようなシステムで非常に分かりにくいですよね。
何とかしてほしいと思います。
ここまで、色々なページへ飛ばされ、よく分からないソフトやアプリを入れさせられてうんざりしたと思いますが、これからが申告書の作成というある意味確定申告の本番です。頑張りましょう。


